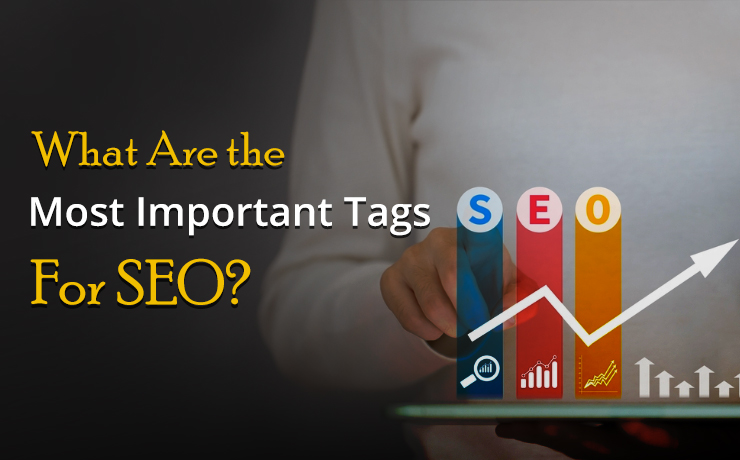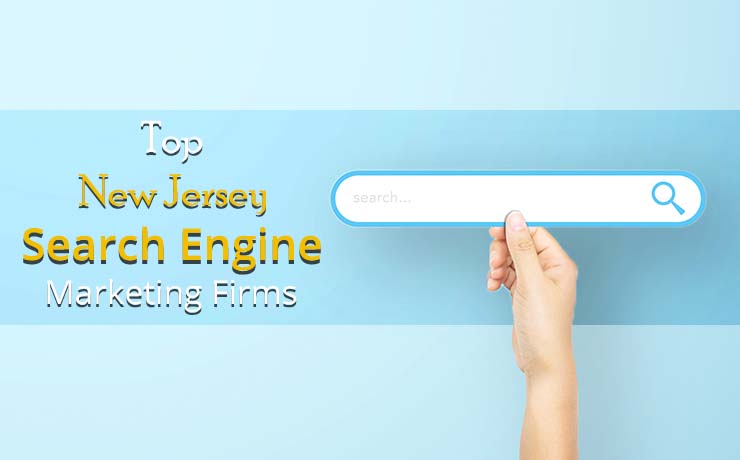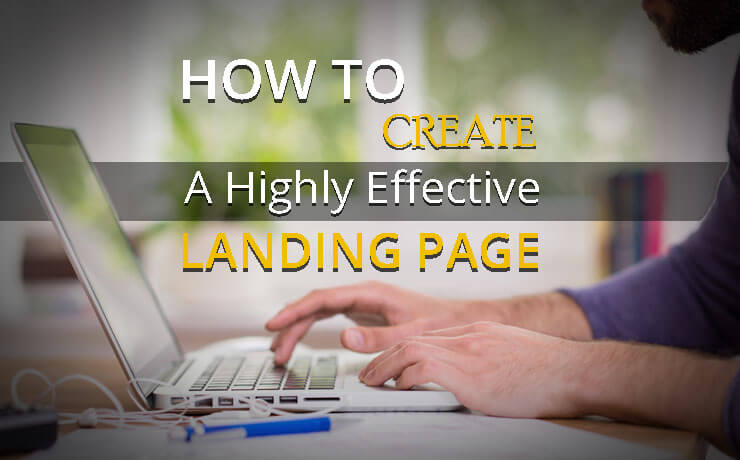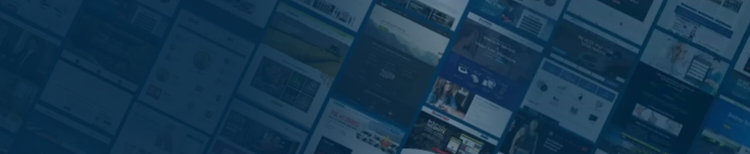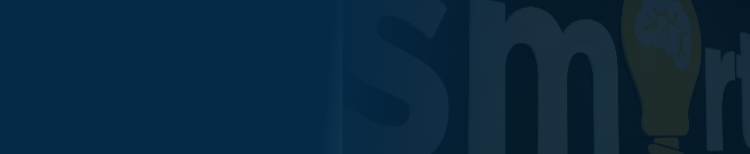A Guide To Using Google Analytics

Chad Faith
Director of Content
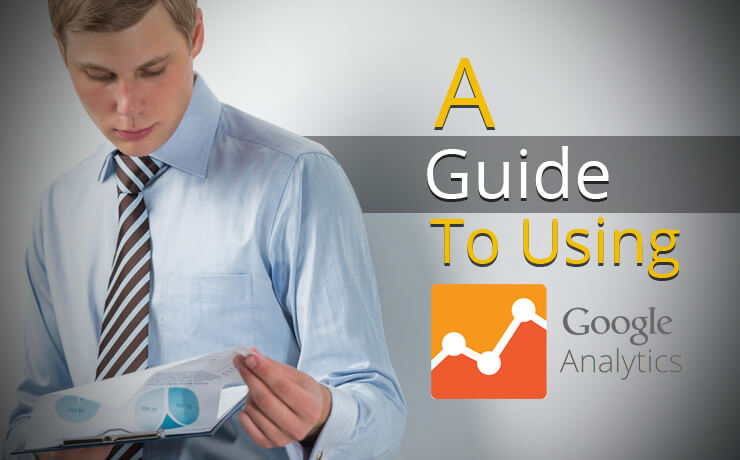
Google Analytics is a tool from Google that allows webmasters, bloggers and business owners to track the stats and performance of their websites. While there are site statistics included with the WordPress ‘Jetpack’ plugin and also with many hosting packages, these pale in comparison to the power and versatility of Google Analytics. Here, we will look at why this tool is so crucial for improving the performance of any website and at how to navigate your way around it and use it for maximum effect.
Setting Up
Setting up Google Analytics requires you to add a small tracking code to each page on your site. This is something you can do manually, or that you can ask your web designer to do it for you. If you’re using WordPress though, then perhaps the easiest and quickest way is to use a plugin that will do it for you each time you add a new page.
Once you’ve done that, just wait 24 hours for Google to collect some data and then you’re ready to set up your ‘view‘ which is the ‘lens’ through which you’ll be able to view the stats you select. Again, a web design team can do this for you if you struggle.
Navigating Around Google Analytics
Once you’ve added your site and clicked on it, you will be taken to a page where you’ll be able to see all the stats. To start with, you’ll be looking at the Audience Overview page, with the various different options down your left. There are a lot of different options here which might seem a little overwhelming at first, so let’s go over the most useful ones that you’re likely to use:
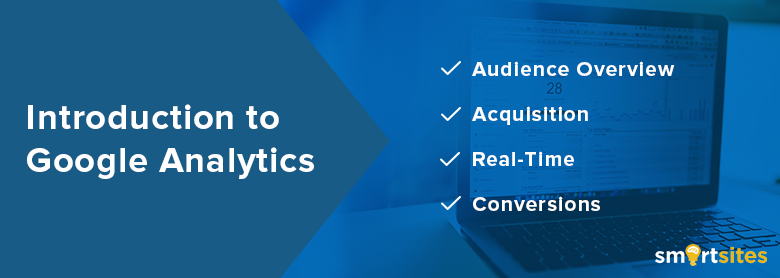
- Audience Overview
This page gives you key data regarding who has been accessing your site. Along the graph at the top, you’ll be able to see how many visitors you have received on a daily basis. A pie chart meanwhile tells you how many of those visitors are returning viewers – if this number is high then it suggests that people are enjoying your content.
The ‘bounce rate’ meanwhile will tell you what percentage viewers will leave quickly without sticking around to read your content. It’s crucial that you decrease this statistic. The ‘Pages/Sessions’ meanwhile tells you how many pages most of your visitors view before leaving, while the average session duration shows you the length of time they spend on your site overall.
Along the left, you’ll be able to find out more information about your demographics: things like location of users, the devices they use and more.
- Acquisition
Acquisition tells you where your traffic is coming from and how the source affects behavior. For instance, it may be that those who visit your site from social media sites spend longer or shorter compared with those from search engines. The ‘All Referrals’ link meanwhile lets you see how your inbound links are performing.
- Real-Time
The ‘Real-Time’ tab on the left tells you precisely how many people are on your site right now, letting you see immediate data if you’ve just posted a new page or done some recent promotion.
- Conversions
Conversions include ‘Goals’, ‘ECommerce’ and ‘Multi-Channel Funnels’. This tab allows you to see how well your site is converting visitors into customers or directing them to other sites and thereby gives you an idea of what the ROI is for your site and allows you to begin using A/B testing to make your site more efficient. This requires some extra setups but is well worth it in the long haul.
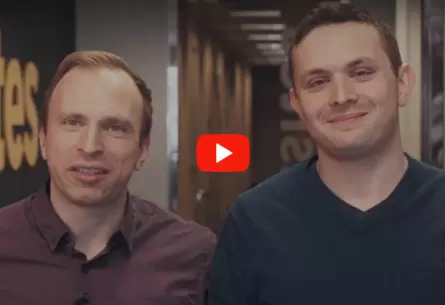 Free
Consultation
Free
Consultation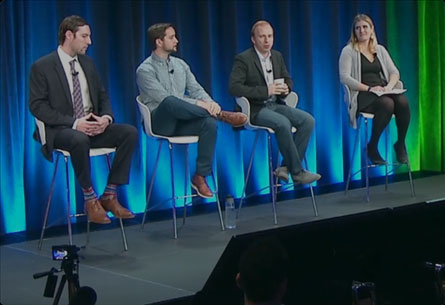 Free
Google Ads Audit
Free
Google Ads Audit