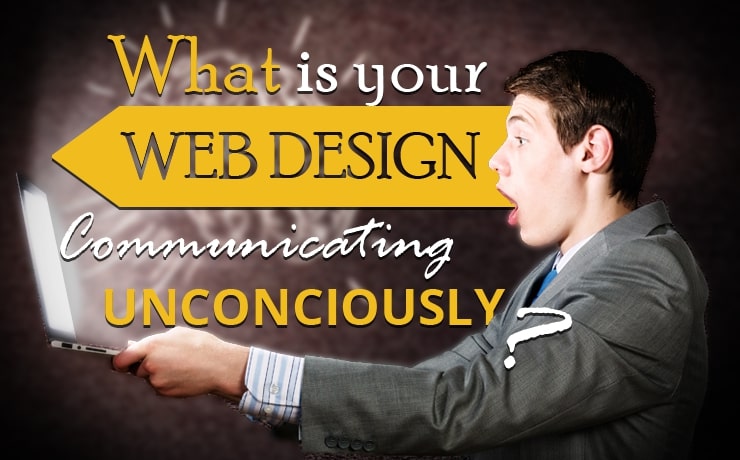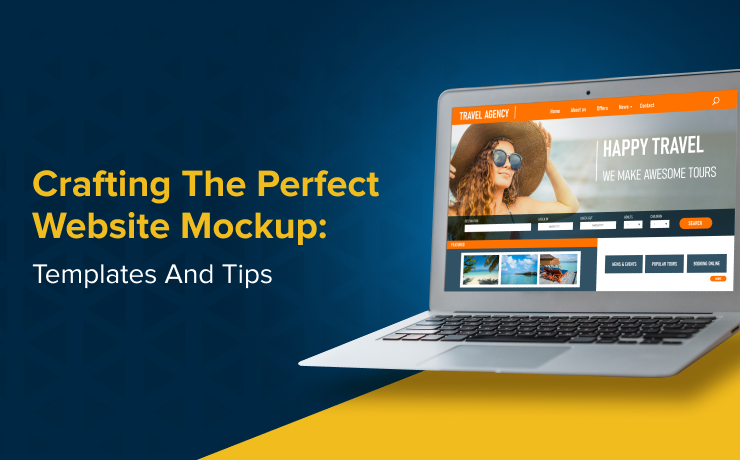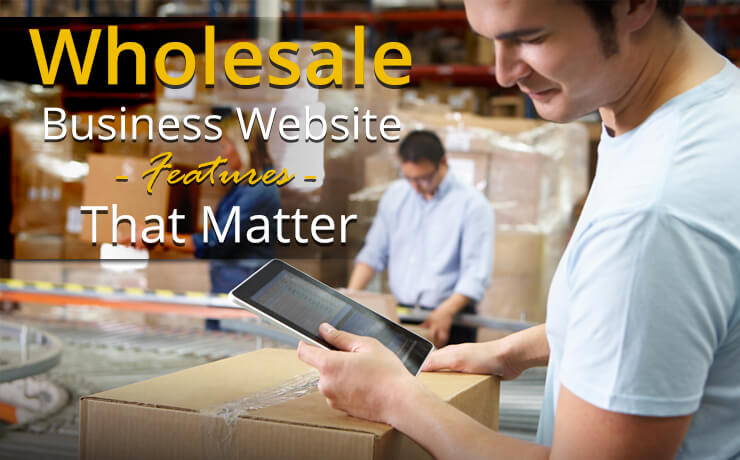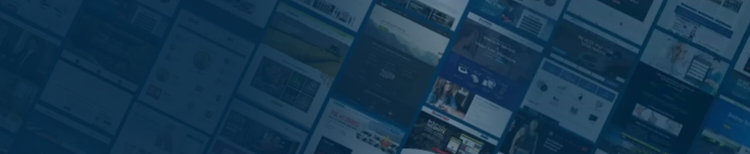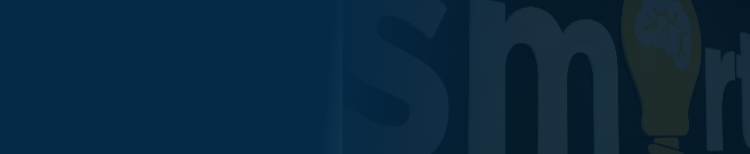The Safe Way To Change Your WordPress Website Theme

Chad Faith
Director of Content
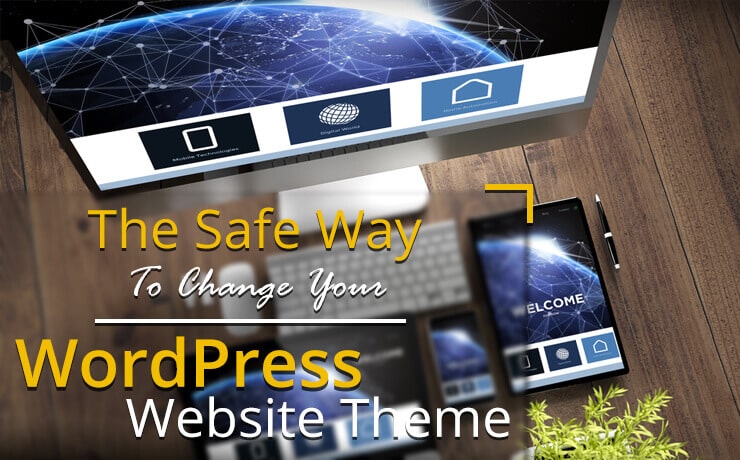
Are you planning to change your WordPress website theme? Well, you are in luck! WordPress is one of the most popular content management systems for building business websites and blogs. WordPress’s ecosystem is comprised of a wide variety of plugins and themes. Take a look inside and you will be spoilt for choice.
Do You Own An Existing WordPress Website?
If you need to migrate all of your current website data to a new theme, you should keep in mind that one wrong change can cause a website malfunction, e.g. the WordPress White Screen of Death. With other error messages like, “Parse error- syntax error, unexpected $end in /public_html/mainsite/wp-content/themes/hellotheme/functions.php on line 154,” new users may not find the process so straightforward after all. Don’t worry. We are here to help. Let’s take it step by step.
Before you initiate the website migration process, you will need to pick a new theme first. You can start browsing through WordPress’s official repository. It is home to a vast collection of themes. If you see a website design that you like, you should ensure that it has all the functionality you need and the new features are compatible with your current setup. Got one? Great! Let’s move on.
Step One: Perform A Website Backup
Mistakes can occur and that is why it is a sound idea to backup your website. Think of this as creating a respawn point. By keeping a copy of your site, you can reinstall it if something goes wrong. It is a failsafe that is going to save a lot of undue stress. This way, you also protect all the money, time, and effort you have invested in your WordPress site. You should not ignore this step even if you have a small website. It goes without saying that websites that receive a lot of traffic should backup their sites.
Step Two: Clone Your Website For Testing Purposes
You need a safe place to conduct tests. One of the best options is having a cloned version of your website. You can treat it as a staging website to test out new changes before pushing them to your live web host.
Isn’t this the same as backing up my website? Ah, there is a slight difference. When you clone your website, you create a fully operational copy of it and then set it up in a specific location. Website backup, on the other hand, is creating a dormant copy of your website files. These files are then stored somewhere in a server for safekeeping.
If you have hosting documentation, you should check to see if it explains how to create a staging website. Alternatively, you can leave these tasks to a professional website migration team.
Step Three: Perform Tests On Your Cloned Website
Before you install the new theme on your clone website, you should turn on logging. To enable WP_DEBUG (it helps list potential issues with your new theme), insert define(‘WP_DEBUG’, true); in the wp-config.php file. Next, check the compatibility of previously installed and new plugins. They must be a perfect fit for your website.
Don’t forget to view your website via different Internet browsers, e.g. Internet Explorer, Safari, FireFox, or Chrome. Does your website also look good or render correctly in mobile devices? Take your time with these things. Only push everything to the live site if you are 100 percent satisfied with the results.
Step Four: Install New Theme On Live Website
Everything looks to be in order? Great! It is time to install the new theme. Here are your choices:
- Direct installation of new theme on your live website (Recommended)
- Move staging website to the live website
Remember to enable maintenance mode so that you can make amendments to your site without affecting user experience.
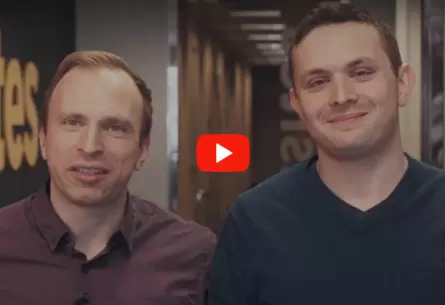 Free
Consultation
Free
Consultation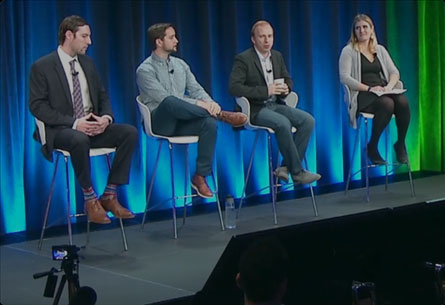 Free
Google Ads Audit
Free
Google Ads Audit